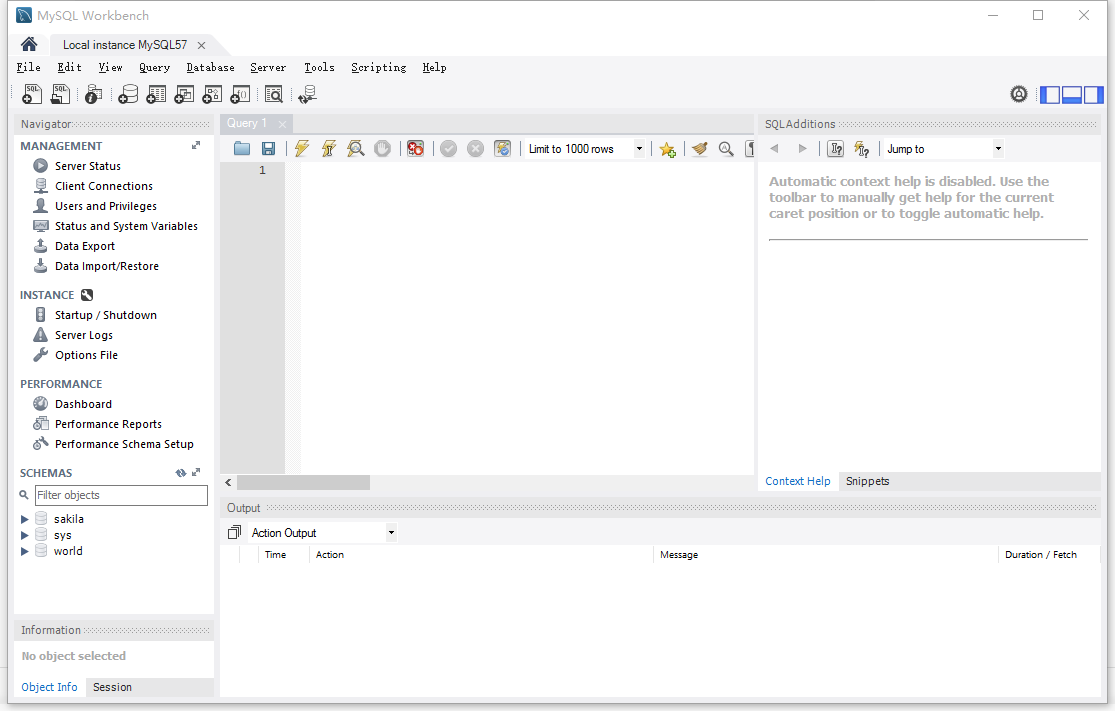1、在mysql官网上下载要安装的版本
提供官网网址:https://www.mysql.com/
2、双击安装包、选择接受许可条款“I accept the license terms”
然后单击下一步
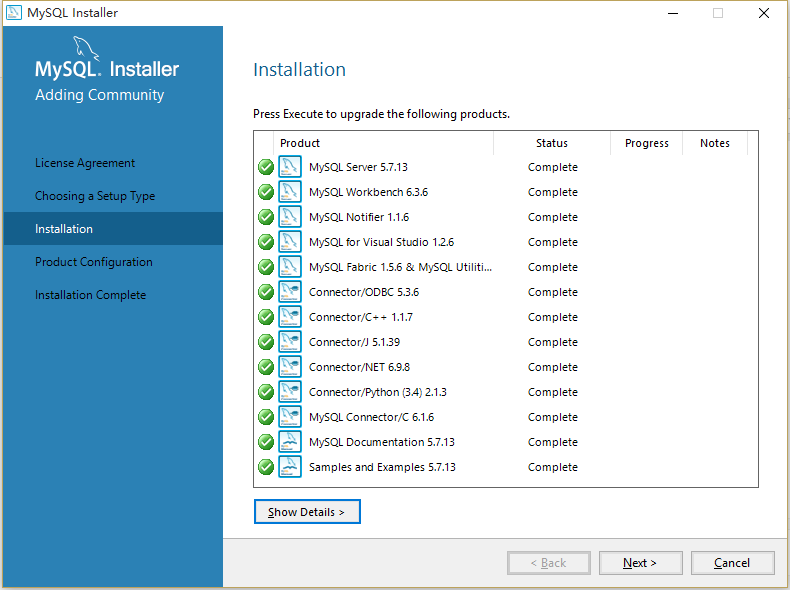
3、继续点击next
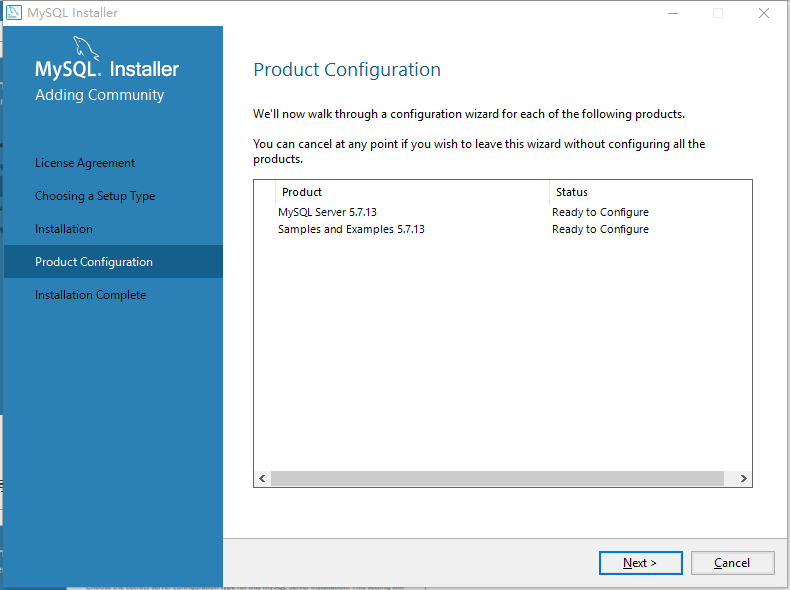
4、对mysql进行配置,MySQL默认端口为3306
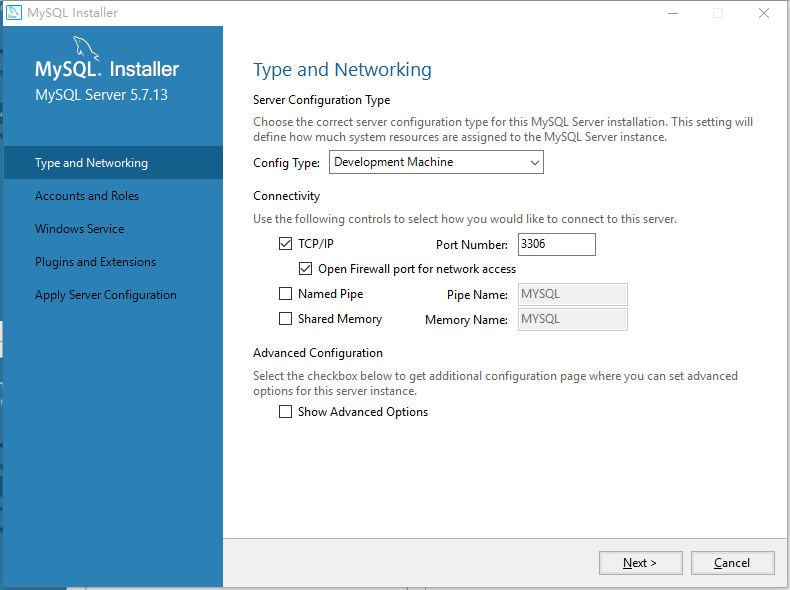
5、为root用户设置密码。可添加一个具有普通用户权限的MySQL用户账户,也可不添加,一般不添加用户,而是用root账户。
设置密码为:654321
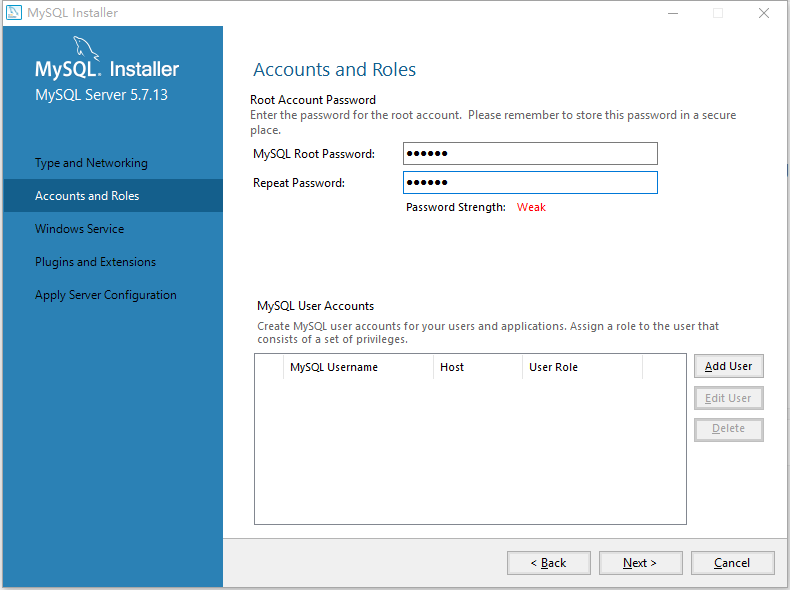
6、以系统用户运行windows服务,在Windows下MySQL服务名为:MySQL57,后面步骤将讲到MySQL57的用处。而且要牢牢记住此名字。
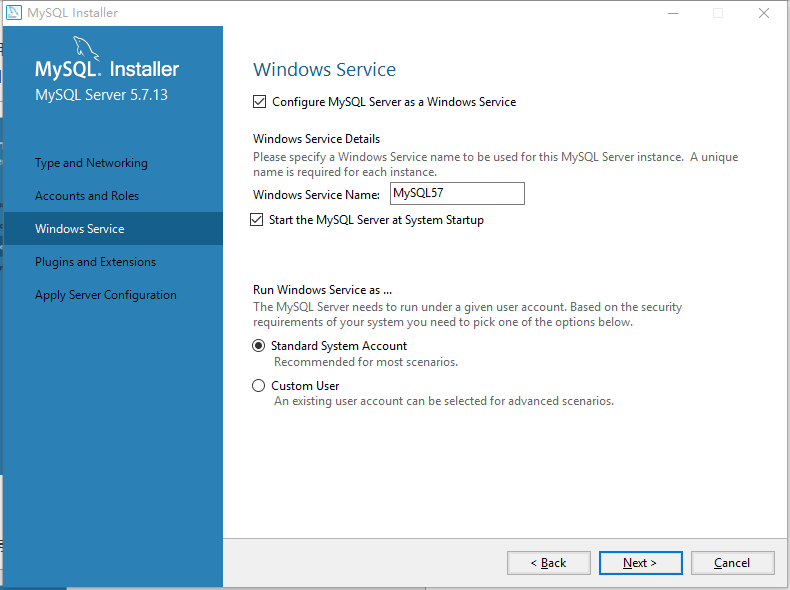
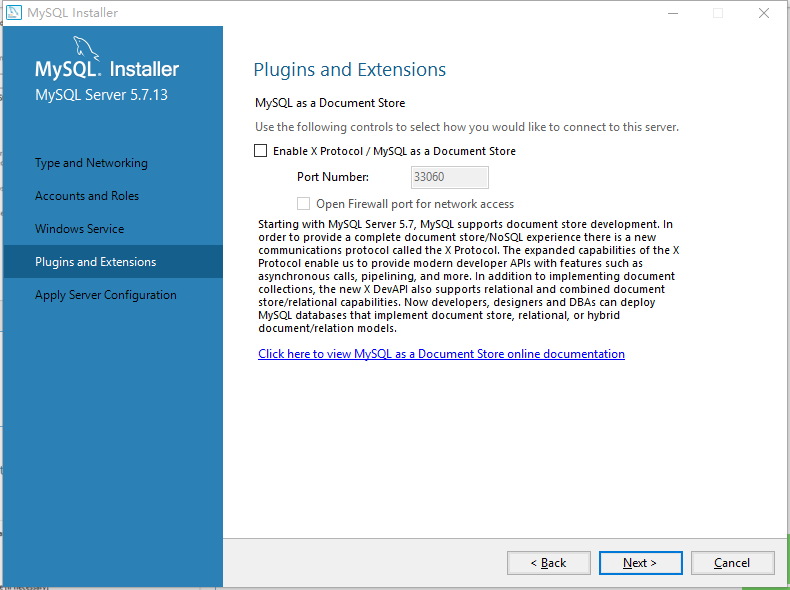
7、请求服务配置
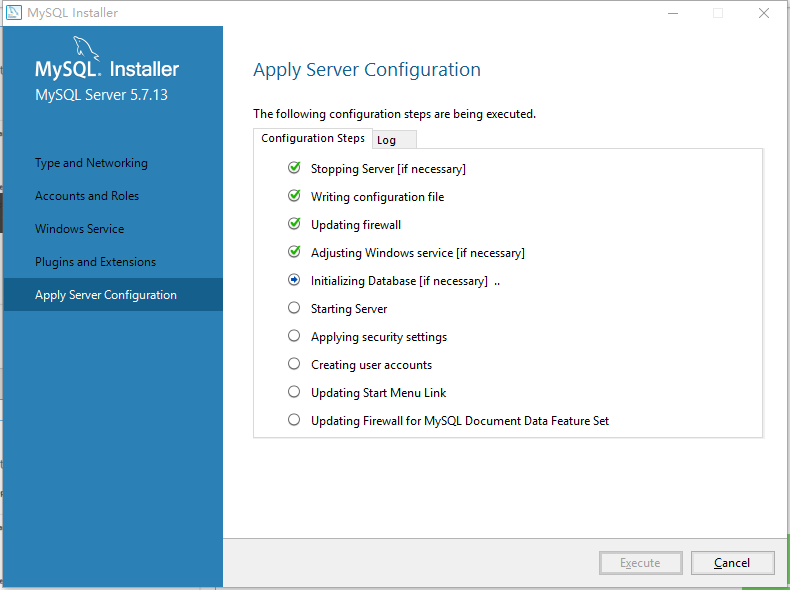
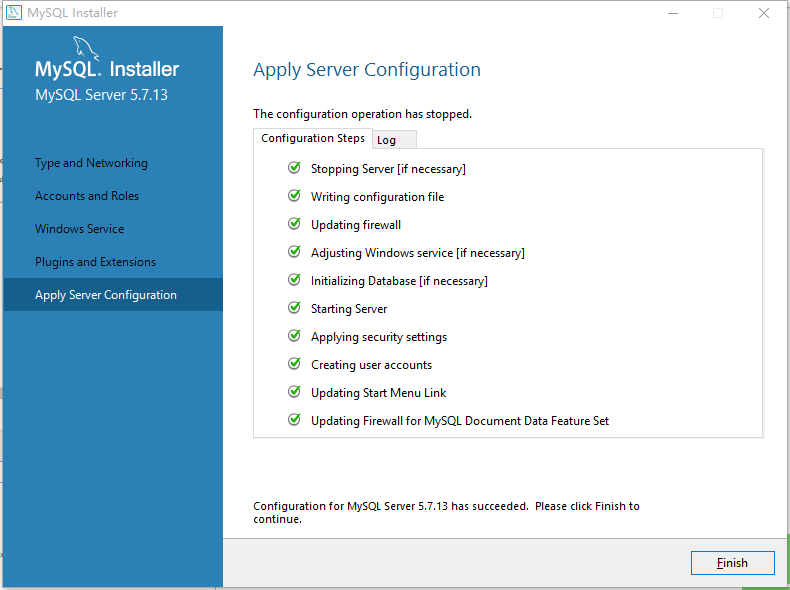
8。服务器连接,检验用户名和密码
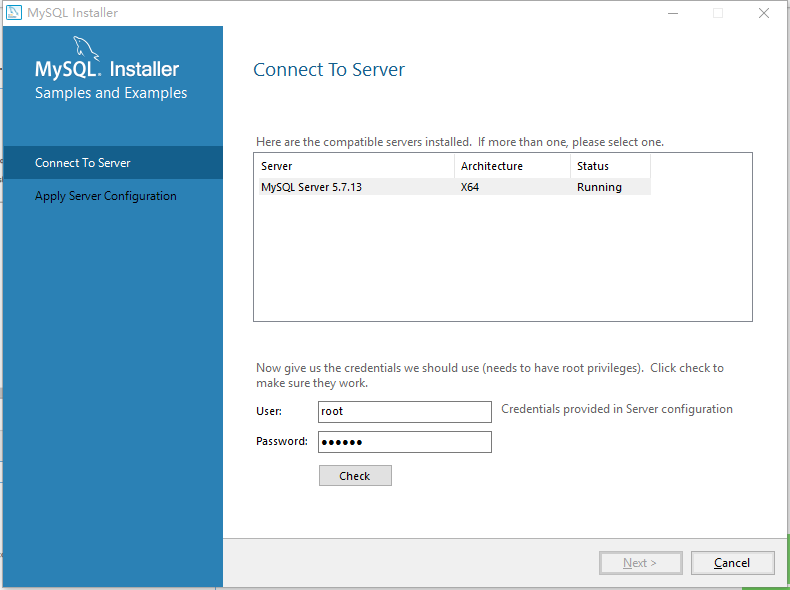
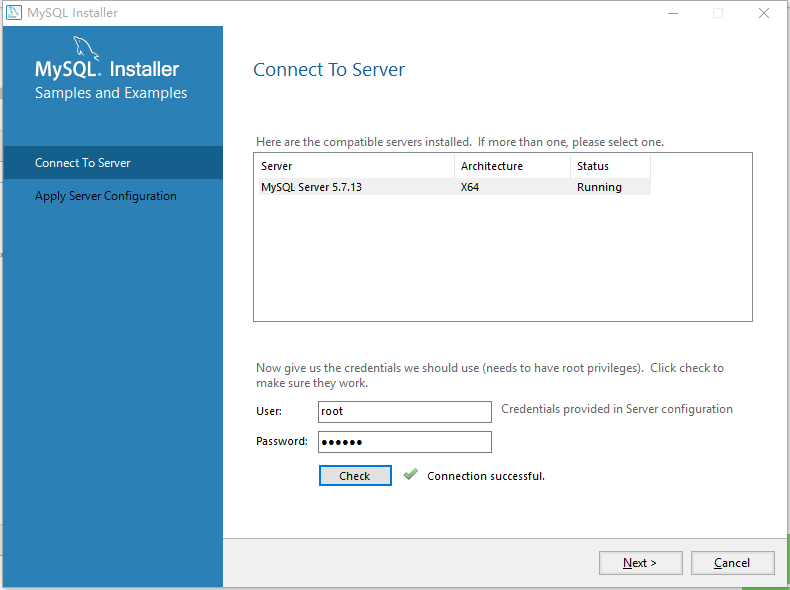
9、继续安装
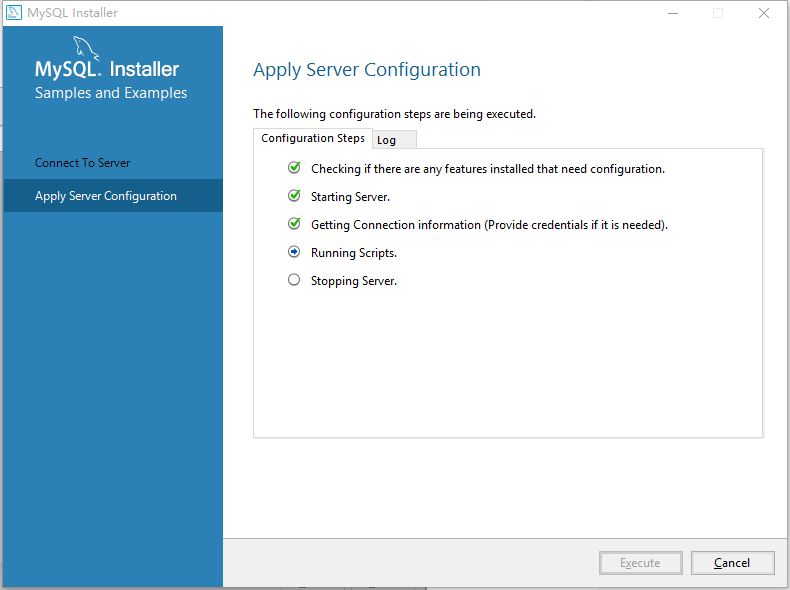
10、安装完成
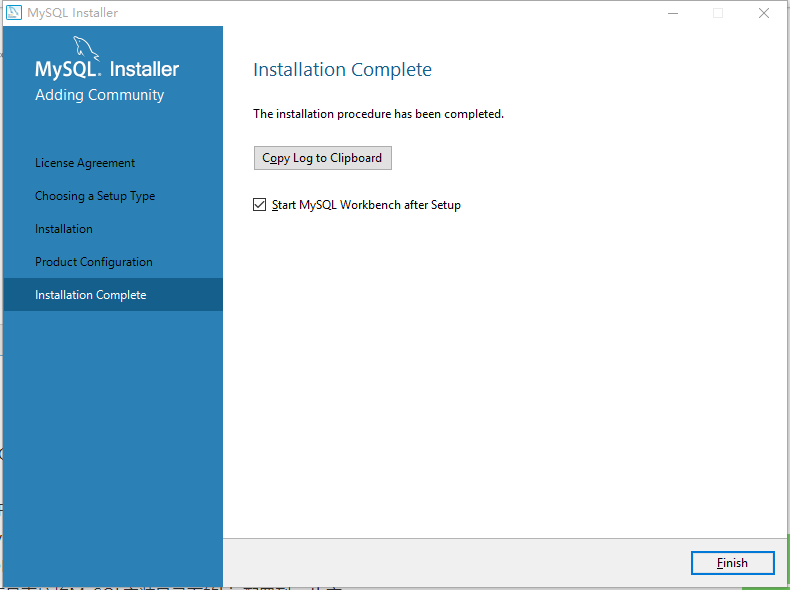
11、环境变量配置
前面步骤完成后安装好MySQL,为MySQL配置环境变量。MySQL默认安装在C:\Program Files下。
1)新建MYSQL_HOME变量,并配置:C:\Program Files\MySQL\MySQL Server 5.7
MYSQL_HOME:C:\Program Files\MySQL\MySQL Server 5.7
2)编辑path系统变量,将%MYSQL_HOME%\bin添加到path变量后。配置path环境变量,也可不新建MYSQL_HOME变量,而是直接将MySQL安装目录下的bin配置到path变量下
Path:%MYSQL_HOME%\bin
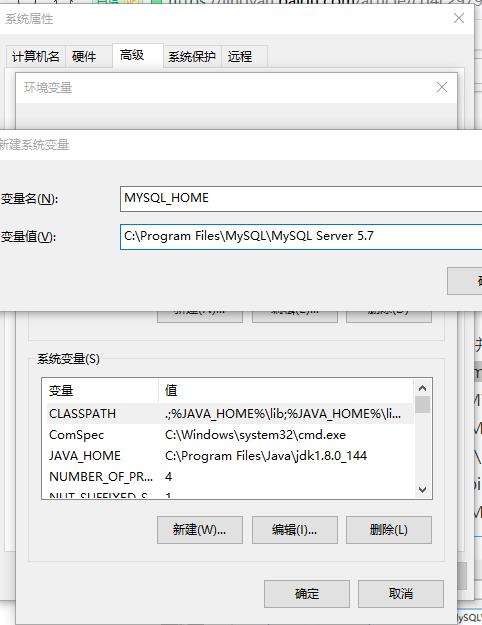
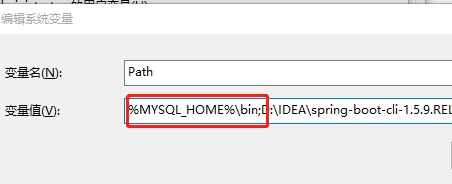
12、mysql工作环境
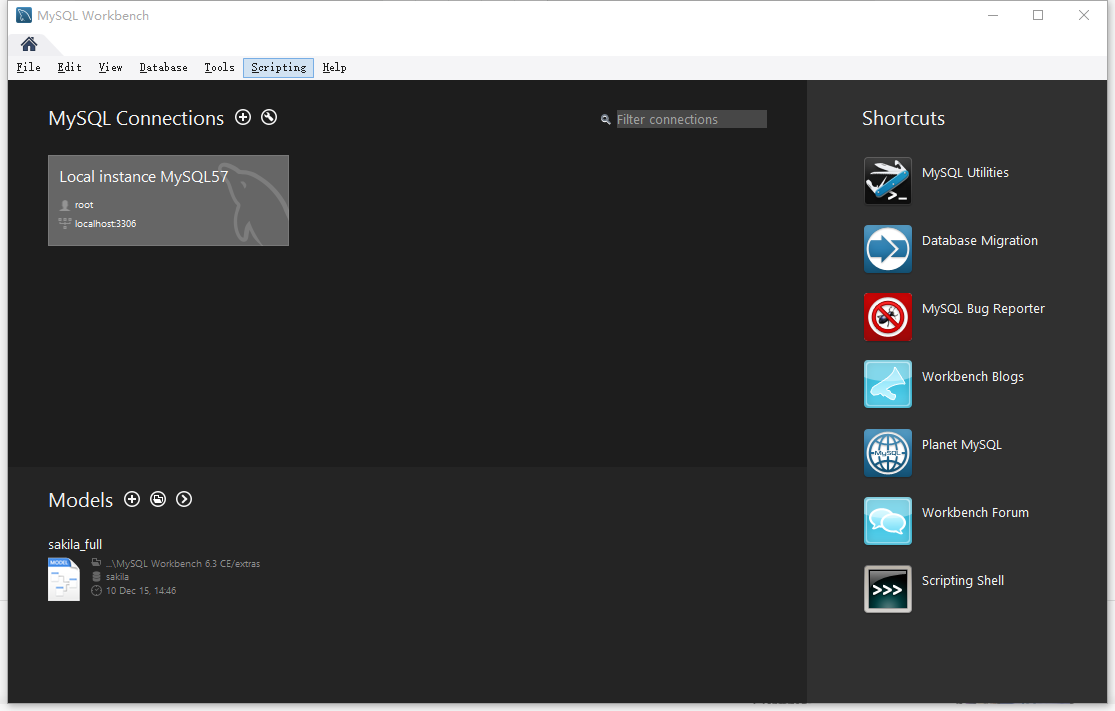
使用root用户登录